
パッケージデザインの作成以外でもIllustratorを使用してデザインを作成する場合、オブジェクトのサイズに合わせたり、出力サイズに合わせてアートボードを調整する必要があります。
パッケージのデザイン作成では印刷する対象の面のサイズに合わせてアートボードを作成しておけば、面に対するデザインのバランスや配置など予め把握しやすくなるのでぜひ調整しておきましょう。
今回はアートボードサイズの変更方法についていくつか紹介しますので参考にしてみてください。
アートボードってなに?

アートボードはデザインが出力される領域となります。
そのため上の図のようにアートボード外に配置されたデザインやテキストなどは印刷、書き出しされない領域となります。
アートボードは今から紹介する主に3つの方法でサイズの調整ができます。
新規ドキュメントとして作成する方法
Illustrator上の「ファイル」から「新規」を選ぶと新しいアートボードを作成する画面が表示されます。

この画面ではA4サイズなどの規定の用紙サイズに合わせてアートボードを作成したり、各デバイスの画面サイズに合わせたサイズや、ブログのサムネイル用など様々な用途に合わせたテンプレートから選択することができます。
一般的な規格を使用することが決まっている場合はこちらから選ぶことで自分でサイズ調整する時間は省けます。
また、サイズがまだ決まっておらずひとまず適当なサイズで作成したい場合や、オリジナルのサイズで作成する場合にはカスタムでサイズ調整することも可能です。
パッケージデザインで印刷面のサイズに合わせてアートボードを作成する際にはこちらのカスタムからサイズ設定を行いましょう。
一度作成したアートボードは後述する方法でサイズ調整が可能です。
アートボードツールからサイズ変更する方法

アートボードツールは画面左側のツールバーにあります。
クリックするとアートボードがアクティブ状態となるのでサイズ調整が可能になります。
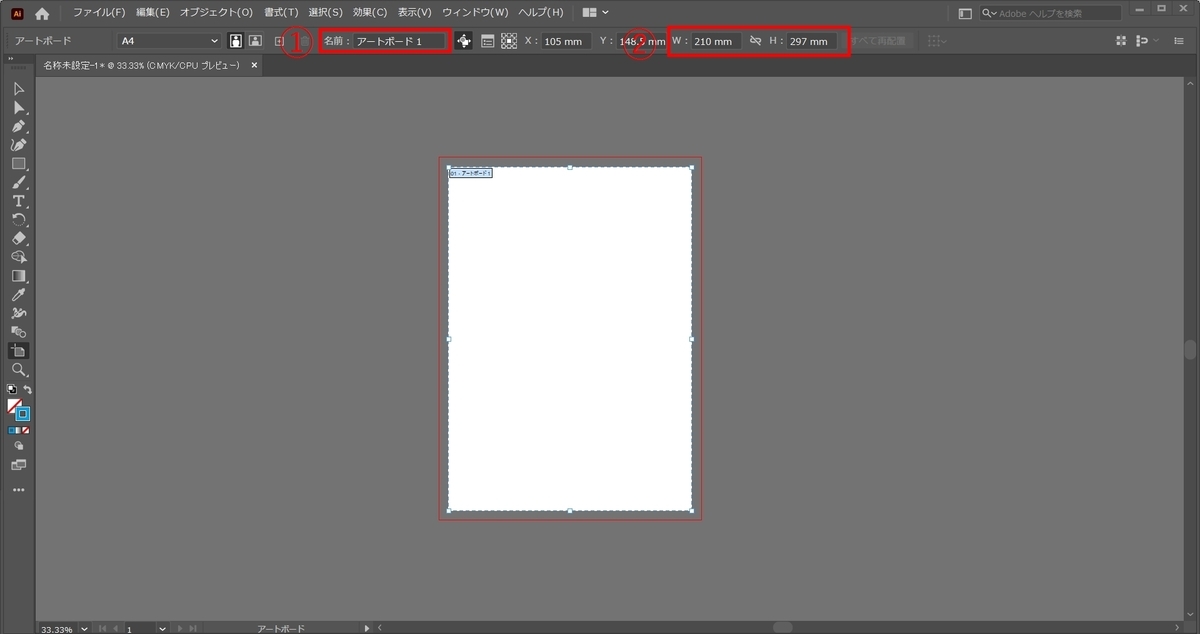
このようにアートボードの四隅とそれぞれの辺の中央にサイズ調整できる四角形のポチっとしたものが表示されるので、これをドラッグしながら手動で大きさを変えることができます。
画面上段の①はアートボードの名称が表示されていて自由に変更可能です。
②は横幅と縦幅が表示されていて、直接数値を入力することで希望のサイズに変更できます。
アートボードパネルからサイズ変更をする方法

まずはメニューバーの「ウィンドウ」→「アートボード」でアートボードパネルを表示できます。


アートボードパネルにある紙のマークをクリックすると、このようなアートボードを編集できる画面が表示されるのでここからサイズなどの変更ができます。
先ほどのアートボードツールが簡易的な変更が可能なもので、アートボードパネルではより詳細な変更が可能です。
パッケージデザイン用にアートボードを設定するには?
ここまでIllustratorでアートボードの設定を行う方法について紹介しましたが、パッケージデザインの場合でも3つの方法のどれでも設定は可能なので簡単だと感じた方法で設定してもらえれば大丈夫です。
例えば300x200x100mmのダンボール箱の正面にデザインを印刷したい場合について説明すると、ダンボール箱の正面は最も広い面となるので300x100mmの面になります。
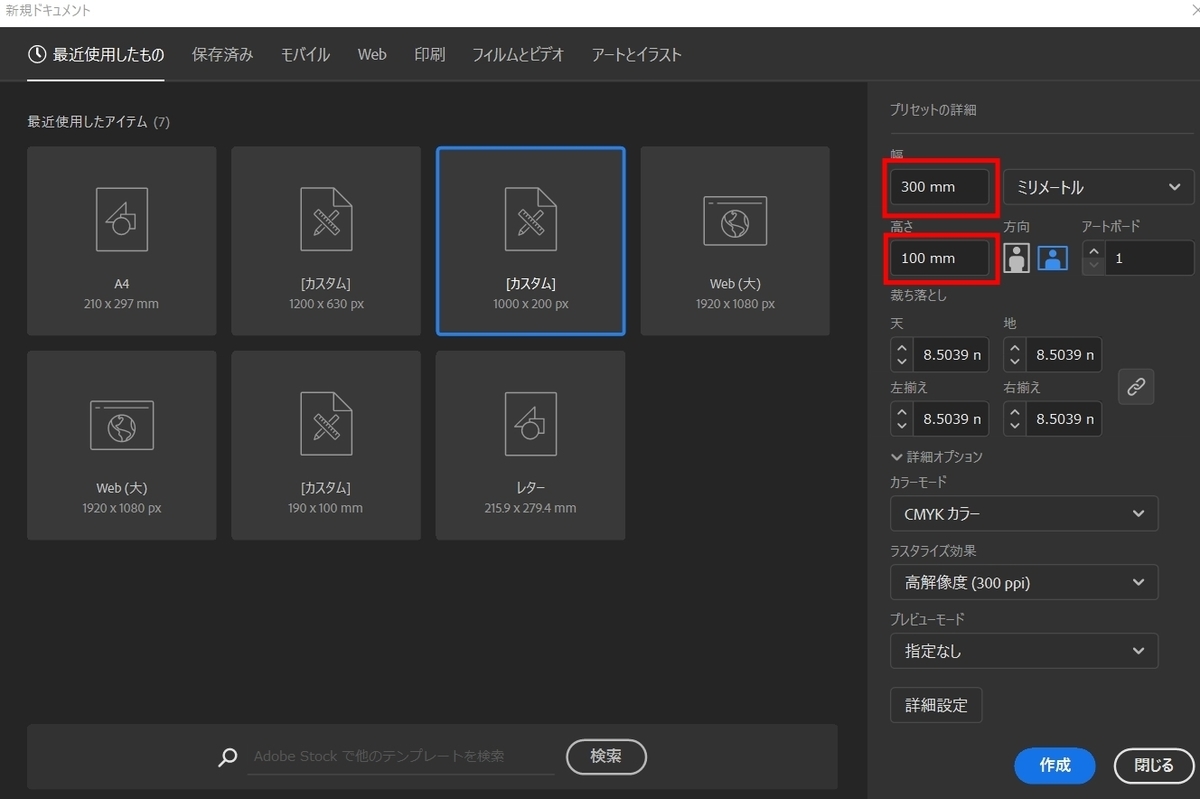
新規でアートボードを作成する場合、このようにカスタムで横と高さに300と100を入力して作成します。
単位は必ずミリメートルで行ってください。センチでも問題はないですが、パッケージ製作ではミリメートルの単位で寸法を表記することがほとんどなので製作側とのやり取りでも勘違いが起こらないようにミリメートルの設定をおすすめします。
また、別の記事でも紹介する予定ですがカラーモードは必ずCMYKにしてください。
最終的に印刷するデザインはCMYKのインクを使用するためデータ上でもCMYKカラーの設定にしておきます。
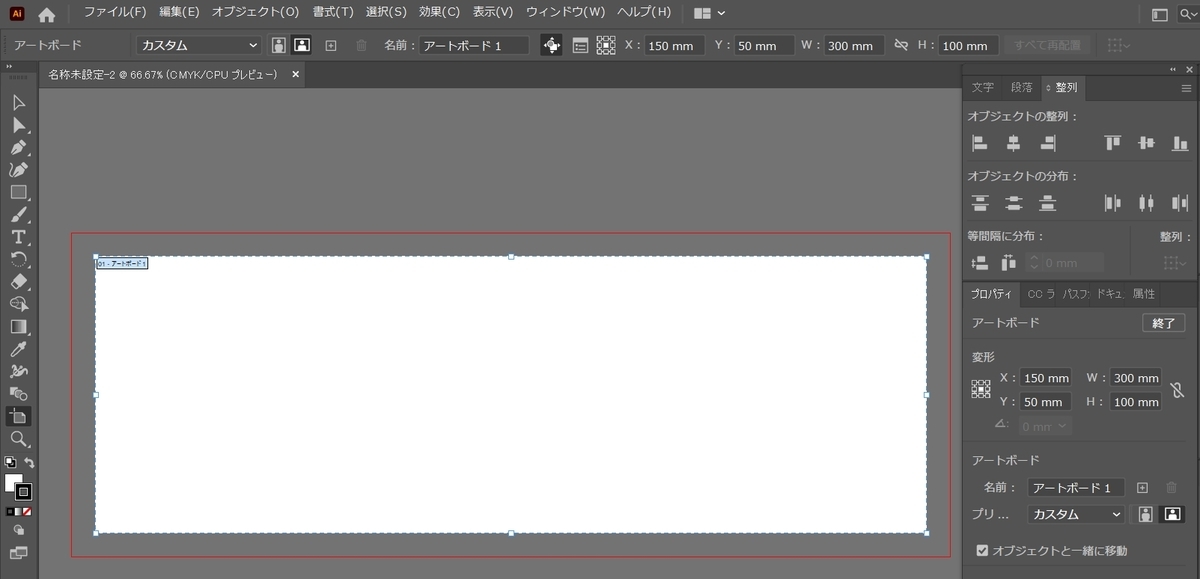
これで300x100mmのアートボードが完成です。簡単ですね。
ここに印刷するデザインを配置すればOK。
実寸のアートボードなので面の大きさに対するデザインのバランスも一目で分かるので調整もしやすいですよね。
今回はデザインを作成する上でまずやっておくべきアートボードのサイズ設定について紹介しました。
当社ユーパッケージにはデータ作成にも精通したスタッフがいますので、お気軽にお問合せいただければと思います。