今回はイラレの基本操作の1つの「パスファインダー」の種類や使い方について解説します。
パスファインダーとは複数のパスを合成、分割、切り抜きができる機能です。パスファインダーの機能にいくつか種類があるので使い方など確認をしておきましょう。
「パスファインダー」の各機能と使い方
まずパスファインダーは、「ウィンドウ」→「パスファインダー」をクリックすることでパスファインダーのパネルが表示されます。
表示されたパスファインダーのパネルには合計で10種類の機能がありますのでそれぞれ順に説明していきます。
合体
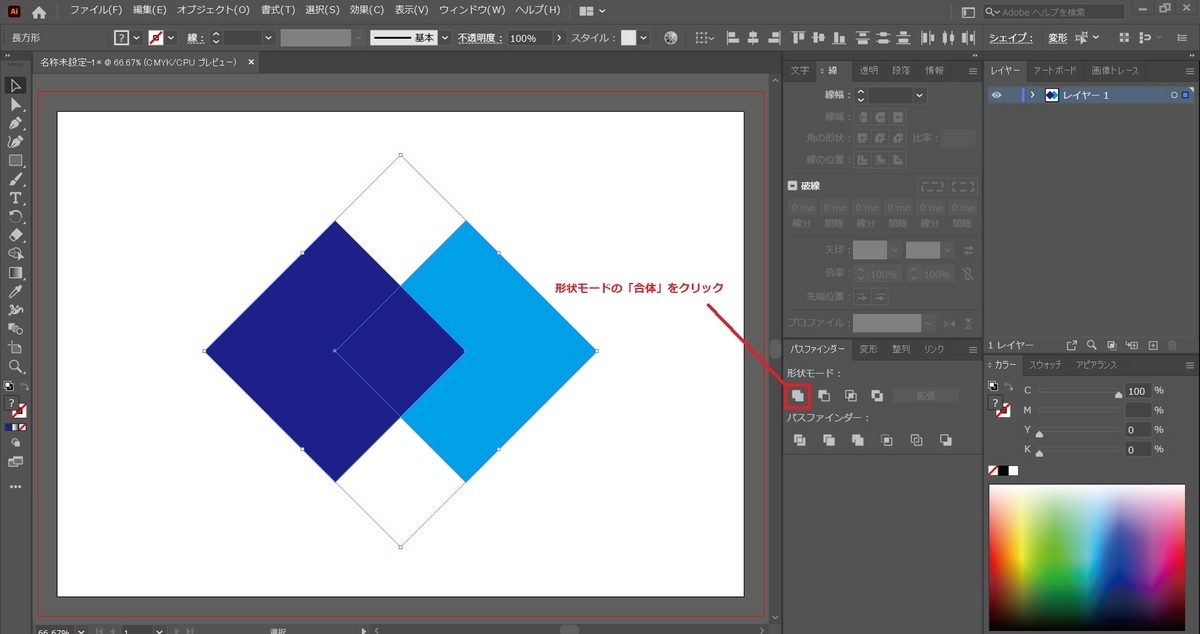

対象の複数のオブジェクトを選択した状態で、パネルの形状モードに表示されている「合体」をクリックすると、上の画像のように重なり合ったオブジェクトが合体します。
前面オブジェクトで型抜き
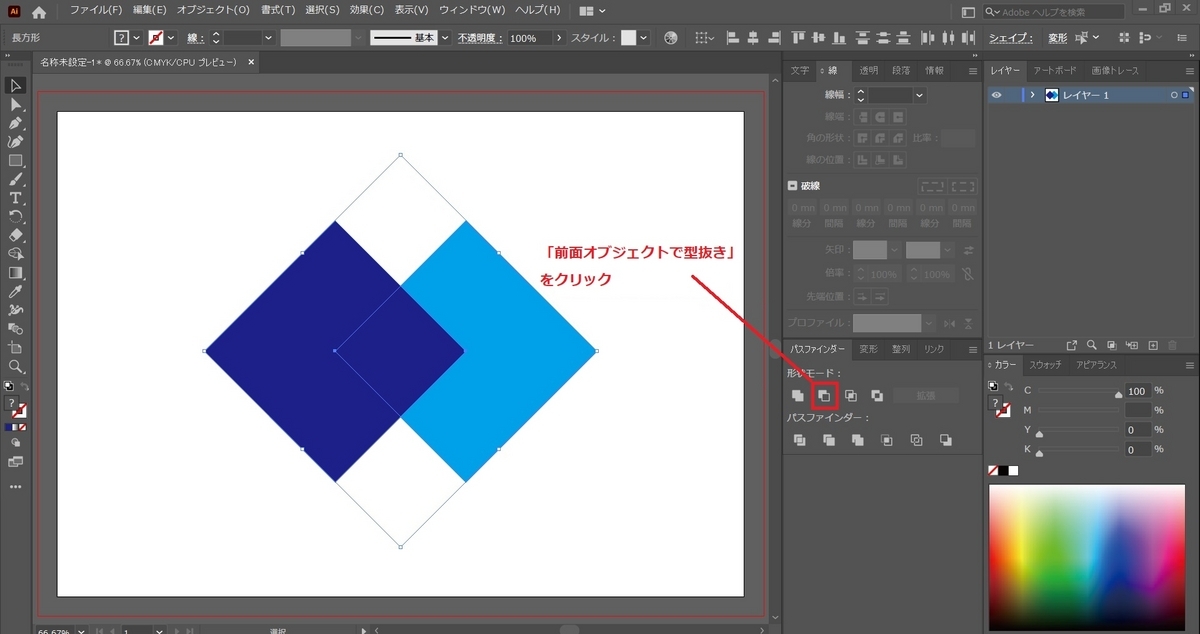
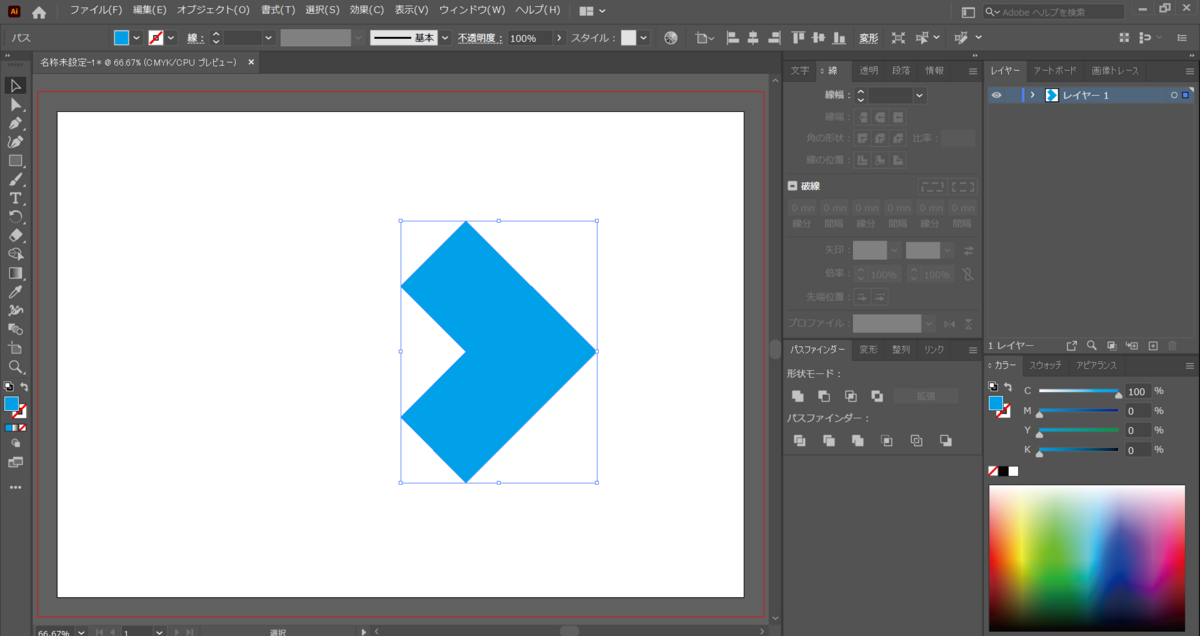
「前面オブジェクトで型抜き」では、背面にあるオブジェクトが前面のオブジェクトが重なる位置で型抜きされます。
上の画像のように背面のオブジェクトだけが型抜きされた状態で残ります。
交差
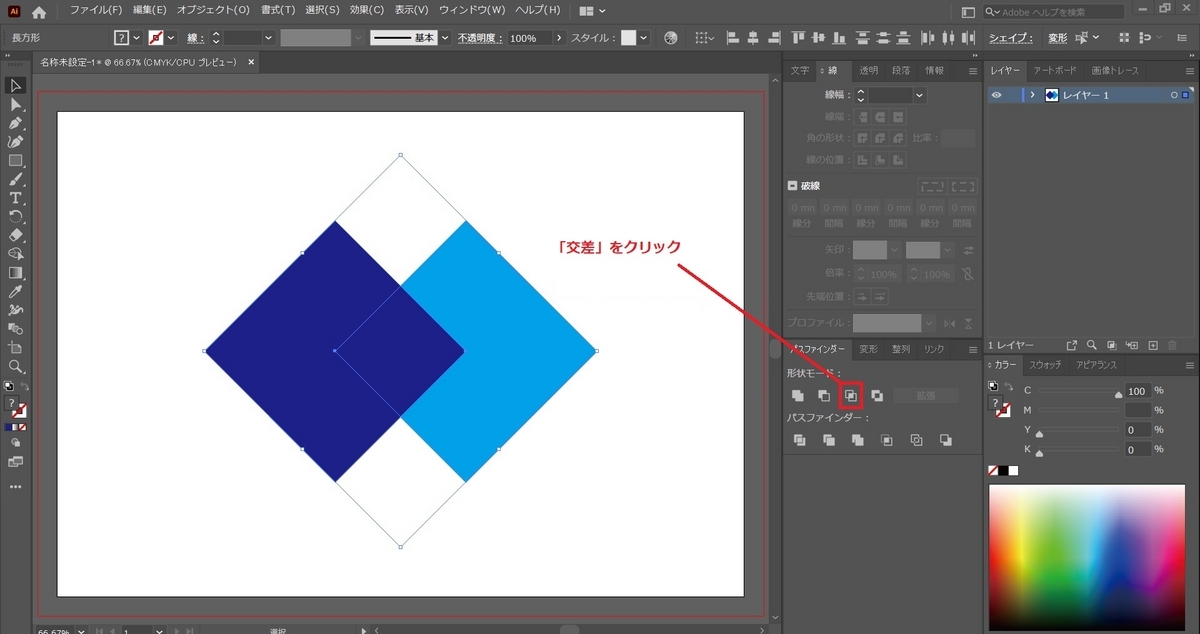

「交差」をクリックすると、対象のオブジェクトが重なり合った箇所だけが残り、その他は消えます。
中マド
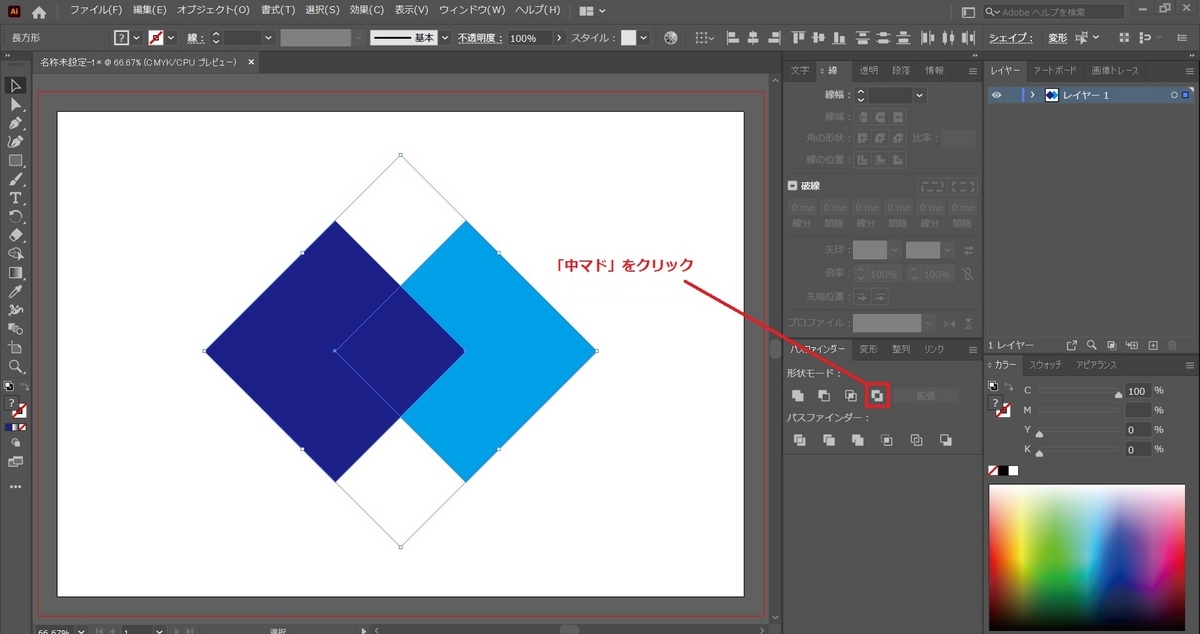
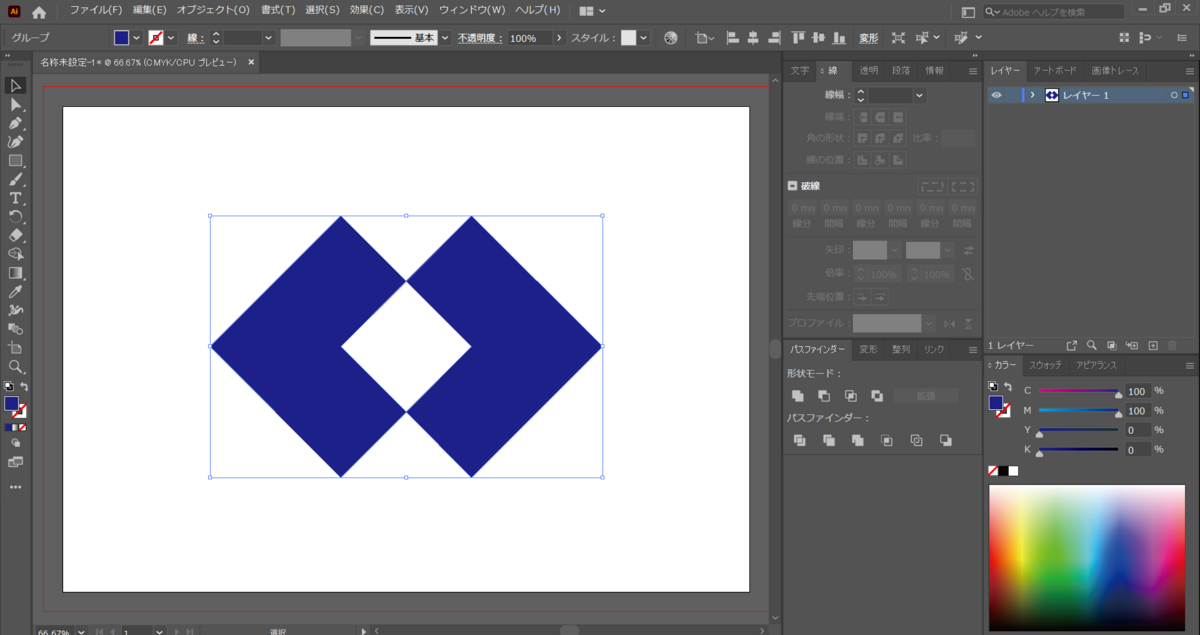
「中マド」は先ほどの交差とは反対に、オブジェクトが重なり合った箇所だけが型抜きされます。
分割
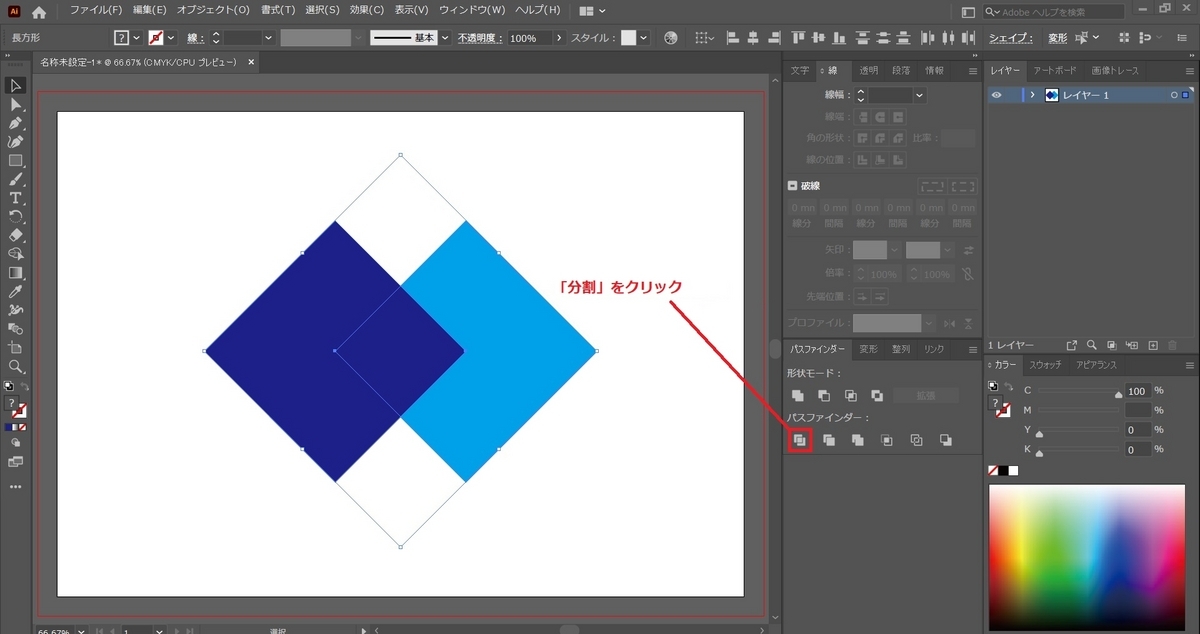
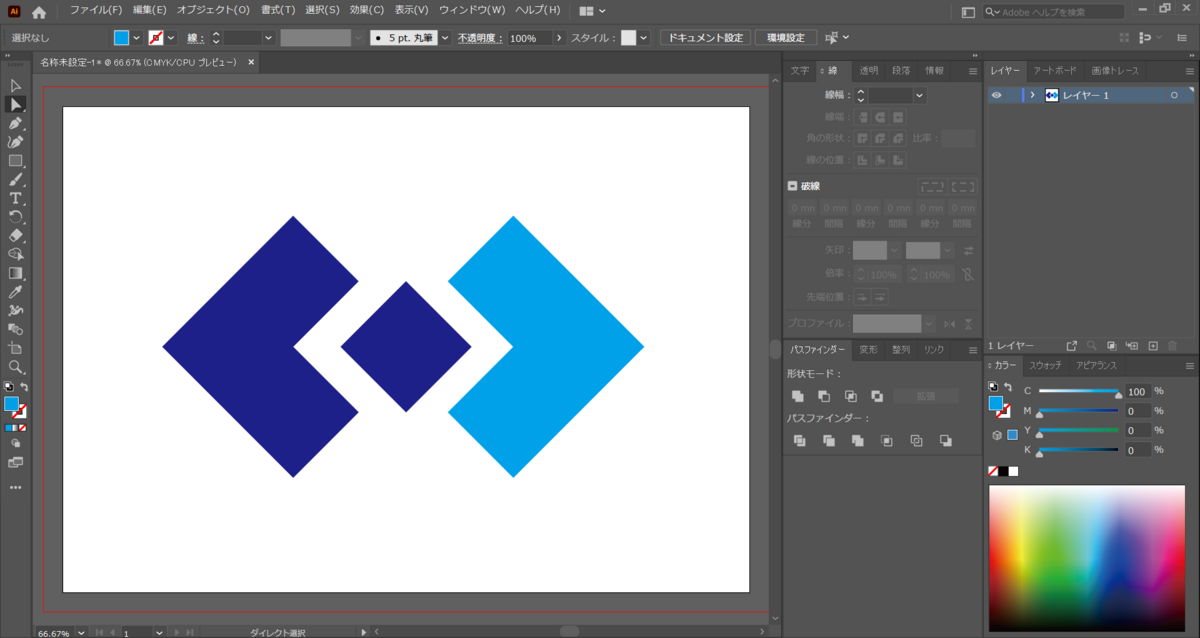
「分割」は対象のオブジェクトが重なり合う箇所で分割する機能です。
上の画像のように重なっていた箇所が分割され、それぞれのオブジェクトとなります。
刈り込み
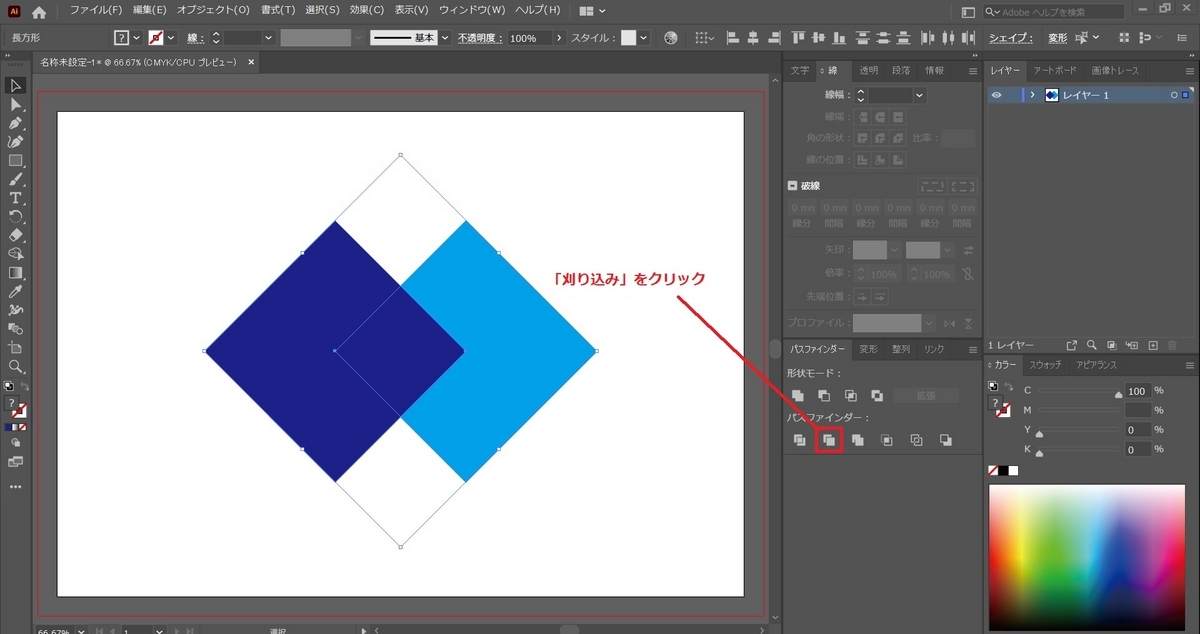
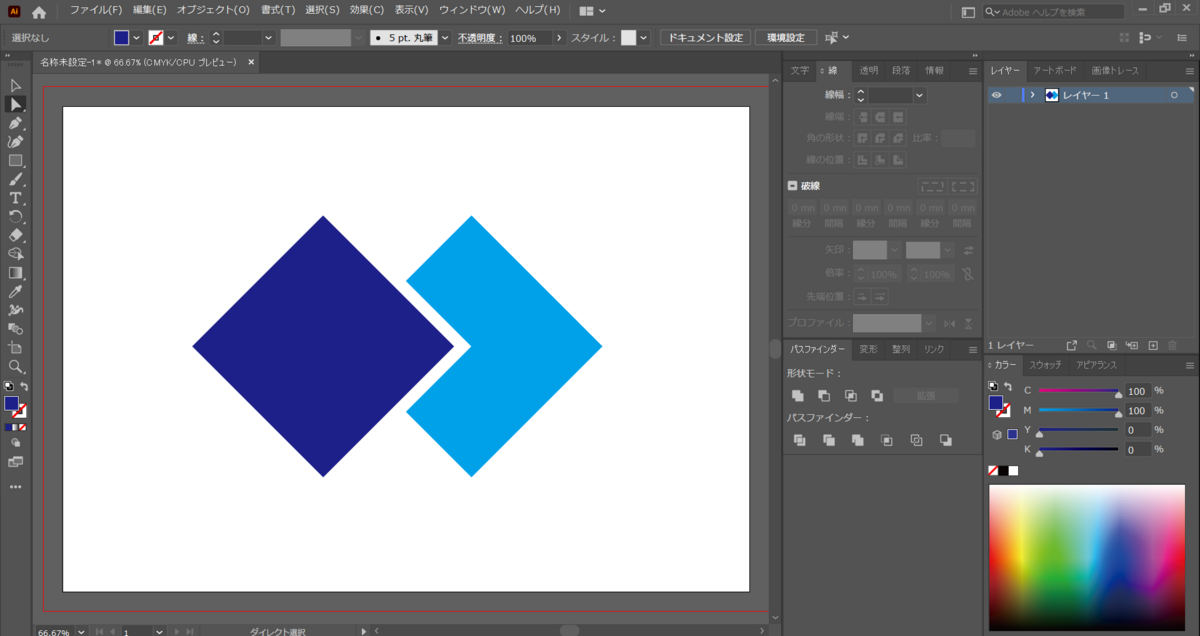
「刈り込み」は背面にあるオブジェクトを前面のオブジェクトの形で刈り込む機能です。
オブジェクト同士が重なり合う箇所は無視して、見えている箇所だけで分割しています。
合流

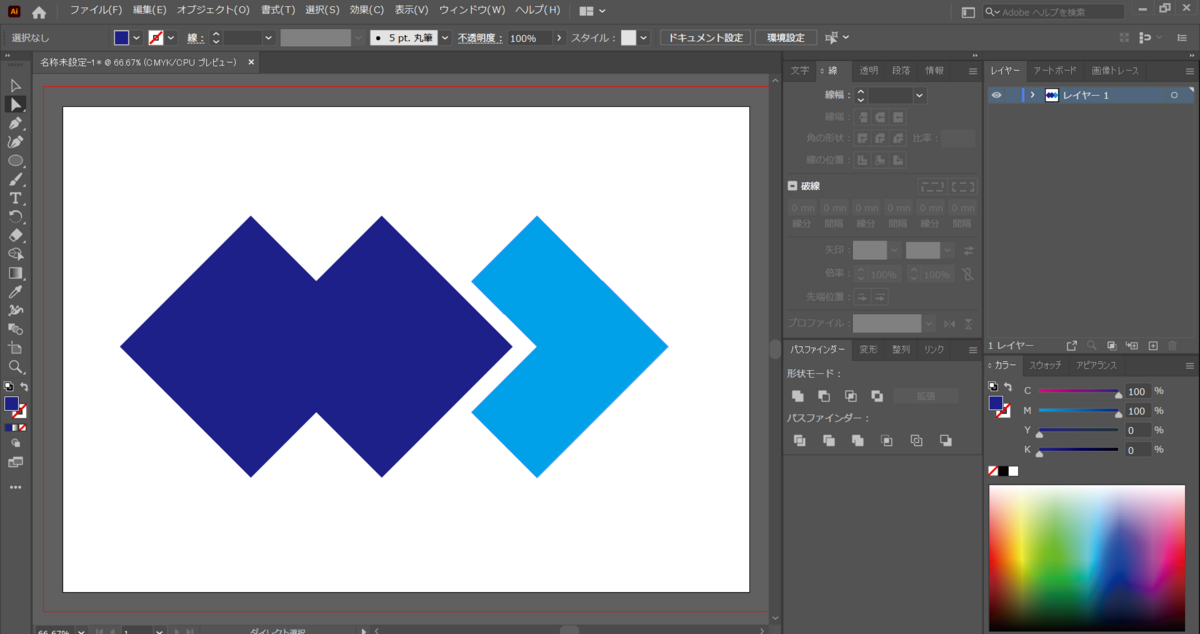
「合流」では刈り込みの機能に加えて、同じ塗りのオブジェクトがあれば合体をするという機能です。
異なる塗りのオブジェクトは刈り込み、同じ塗りのオブジェクトは合体というハイブリット型です。
切り抜き

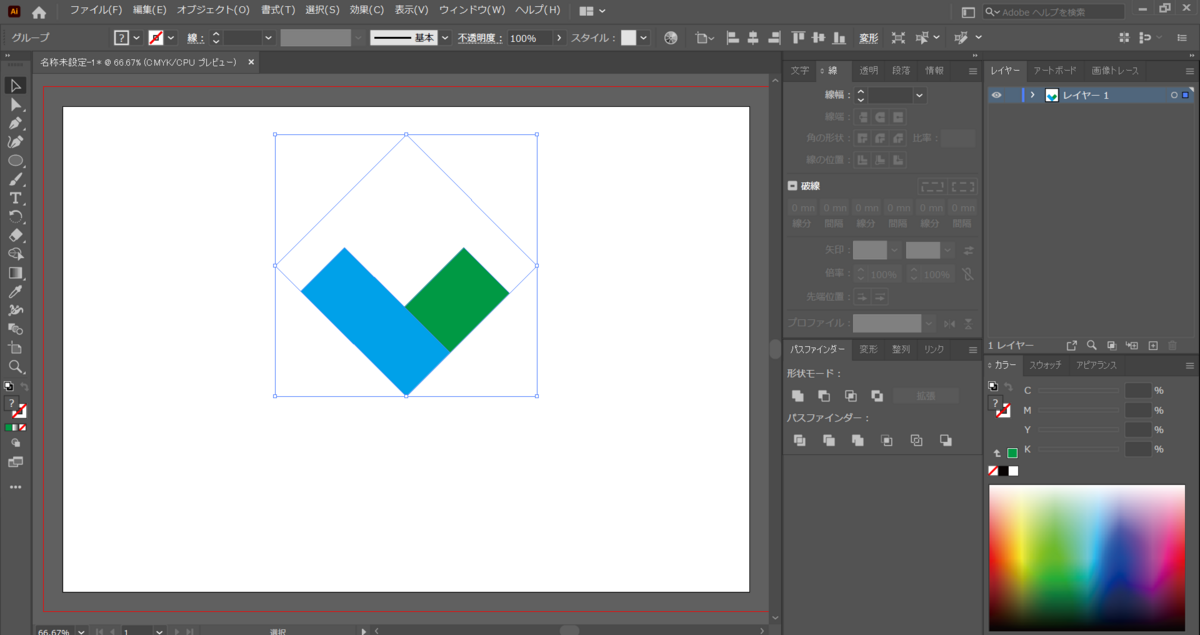
少し複雑ですが、「切り抜き」は最前面のオブジェクトと重なっている形で背面のオブジェクト切り抜く機能です。
クリッピングマスクと似たような機能ですが、切り抜きではパス自体も切り取られます。
切り抜き後は背面のオブジェクトの塗りが維持されます。
アウトライン
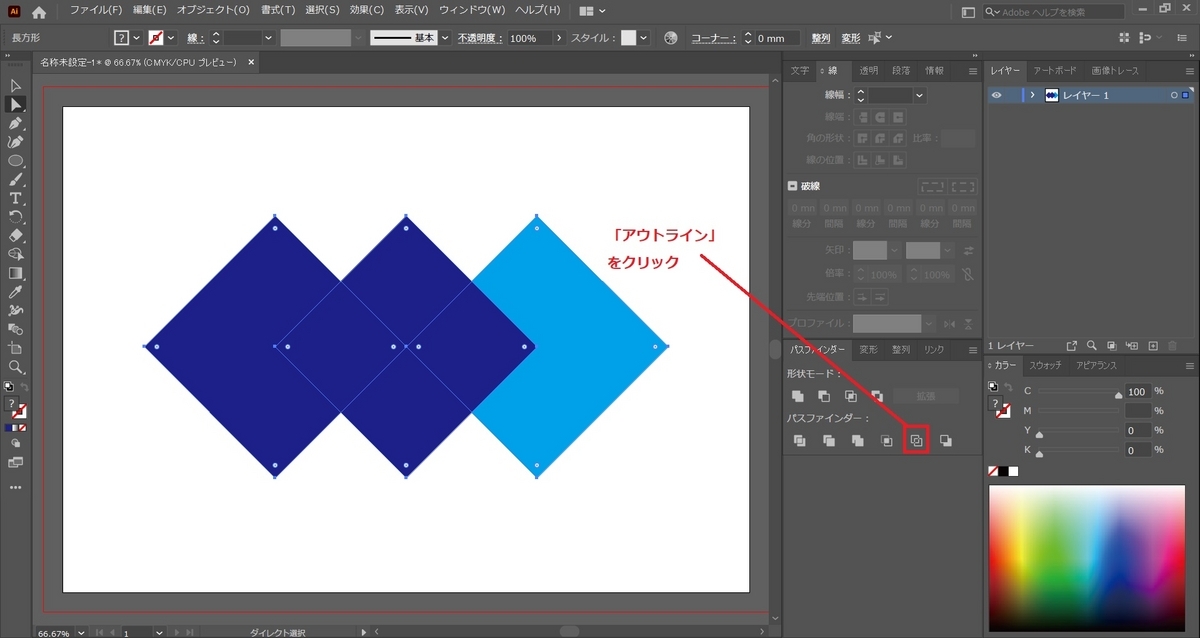
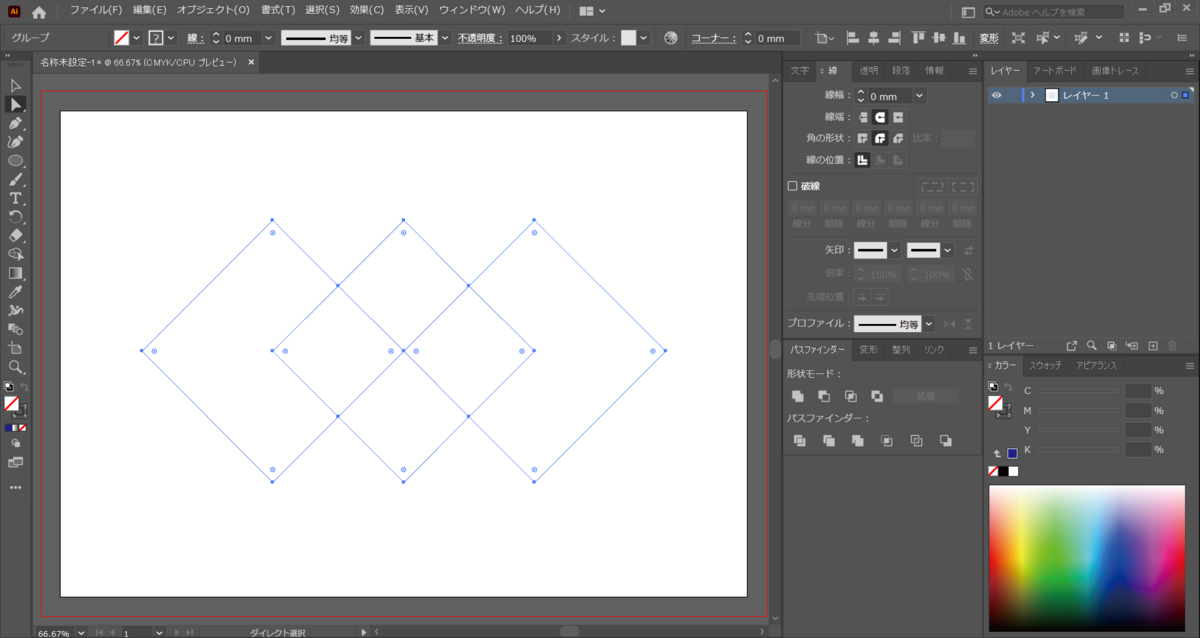
「アウトライン」は文字通り、対象のオブジェクトの塗りを削除して線のみにする機能です。
ここでの線幅は0ptとなりますが、線は塗りの色を維持したままとなります。
背面オブジェクトで型抜き


「背面オブジェクトで型抜き」は背面にあるオブジェクトの形で全面のオブジェクトを型抜きします。
「前面オブジェクトで型抜き」の逆パターンだと考えてもらえれば大丈夫です。
以上がパスファインダーの各機能についての紹介でした。
10種類の機能があり、中にはさほど使用頻度も高くない機能もありますが、ある程度把握できていればイラレを操作する際に役立つかと思います。