
普段当社の記事を書いている私はイラレの操作に関してはまったくの初心者で、操作に悩んだ時はいつも試行錯誤しつつ最終的には本やネットに助けを求めます。
今回紹介する内容は「イラレで平行四辺形を作る方法」です。あまり多用することのない操作かと思いますが、「そういえば平行四辺形ってどうやって作れるんだ?」とふと疑問に思い、色々と調べてみましたのでこのブログでも共有したいと思います。
イラレで平行四辺形を作る方法①
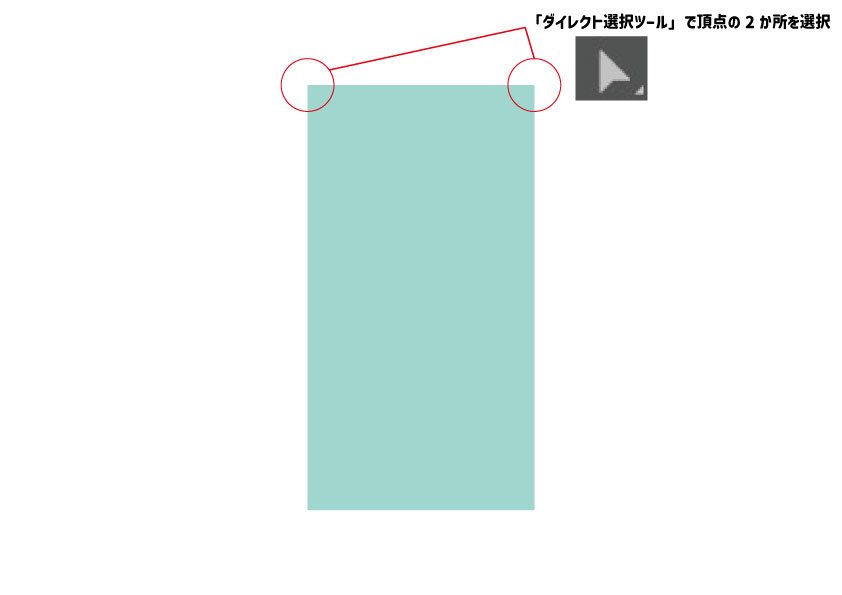
まずは適当に長方形を作ります。
長方形の頂点2か所を「ダイレクト選択ツール」で選択した状態にします。
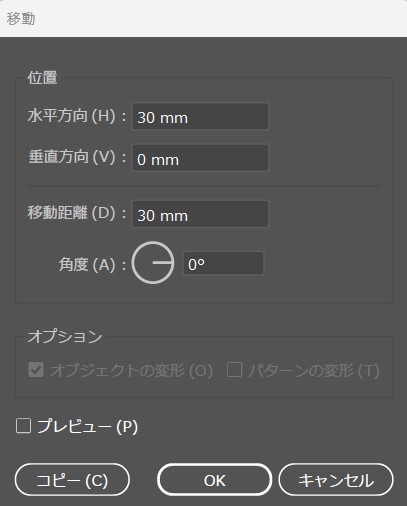
頂点が選択された状態でEnterキーを押すと、このような移動ウィンドウが開くので水平方向に「30mm」と入力してOKを押します。

するとこのように、上部の頂点2か所のみ水平方向に30mm移動した平行四辺形が完成します。
移動距離の数値を大きくしてもらえれば角度のついた平行四辺形ができます。
イラレで平行四辺形を作る方法②
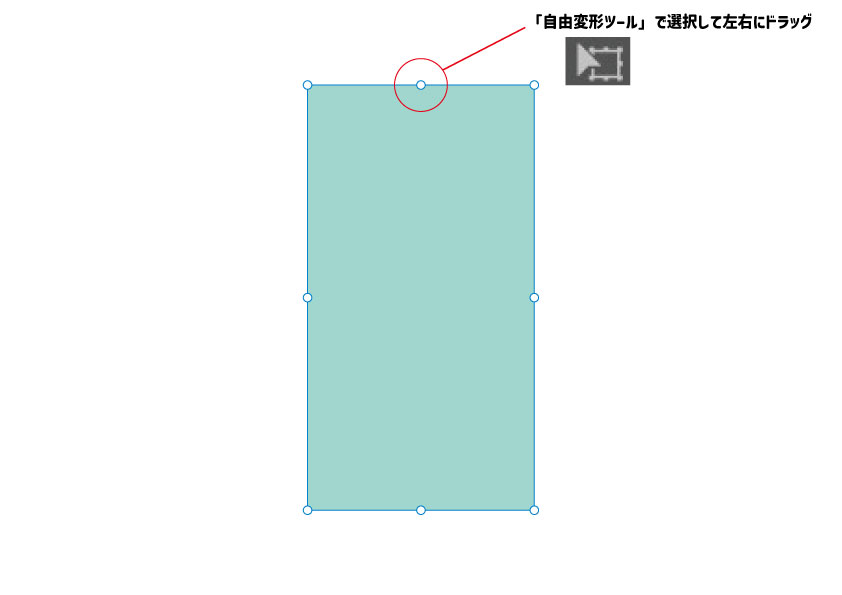
イラレで平行四辺形を作る方法はもう1つあります。
長方形を「選択ツールで」選択した状態で、「自由変形ツール」を選択します。
そうすると長方形の各頂点の表示が四角から円に変わります。
この状態で上の図のように辺の中央を左右にドラッグします。

①の方法と同じように平行四辺形の完成です。
①のダイレクト選択ツールで平行四辺形を作る方法では数値を直接入力して変形をさせるので寸法が綺麗な平行四辺形を作ることができます。
対して②の自由変形ツールはフリーハンドで変形させる方法なので、より感覚的に平行四辺形を作ることができるかと思います。
どちらの方法も簡単なのでお試しください。
【パッケージ製作はユーパッケージに】