
Illustratorでは文字をアウトライン化することでオブジェクトにすることができます。
アウトライン化せずに文字のままだと、データを渡した相手が開くと別のフォントに置き換わってしまうことがあります。
アウトライン化することで文字をオブジェクト(図形)として認識するのでフォントが置き換わってしまうといったことを防ぐことができます。
パッケージ製作ではデータの受け手側である当社でも、アウトライン化されていないデータを目にすることがよくあります。
いざデータを開いてみると、こちらが保有していないフォントが使用されているというメッセージが表示され、別のフォントに置き換わってしまいます。
この時点で作業の進行はストップとなり、依頼を頂いたお客様にアウトライン化していただくデータ修正のお願いをすることとなります。急いでいる方にとっては痛い時間のロスにもなります。
ただ、このアウトライン化の作業は一瞬で終わる作業ですので、データ提出の前には文字がアウトライン化されている必ずチェックしましょう。
Illustratorで文字のアウトライン化する方法

文字ツールで文字を入力するとこのように文字に下線が付いた状態で表示されます。この状態はアウトライン化される前となります。
この状態でshift+ctrl+Oすると選択されている文字がアウトライン化されます。

先ほどまで付いていた下線が消え、文字に輪郭線が現れました。
これで文字がアウトライン化された状態となります。
アウトライン化されていない文字を探す方法
パッケージデザインやチラシなど文字情報が多いデザインの場合、アウトライン化されずに残ったフォントがチラホラ…ということもよくあります。
基本的には文字は全てアウトライン化の必要があるのでこういったミスを防ぐためにもフォントの検索をすることをおすすめします。

文字が増えるとアウトライン化されているかどうか確認することも大変になります。
ctrl+Aで全体選択して目視でアウトライン化されているかどうか確認することもできますが、この方法だとどうしても見落としがでてきます。
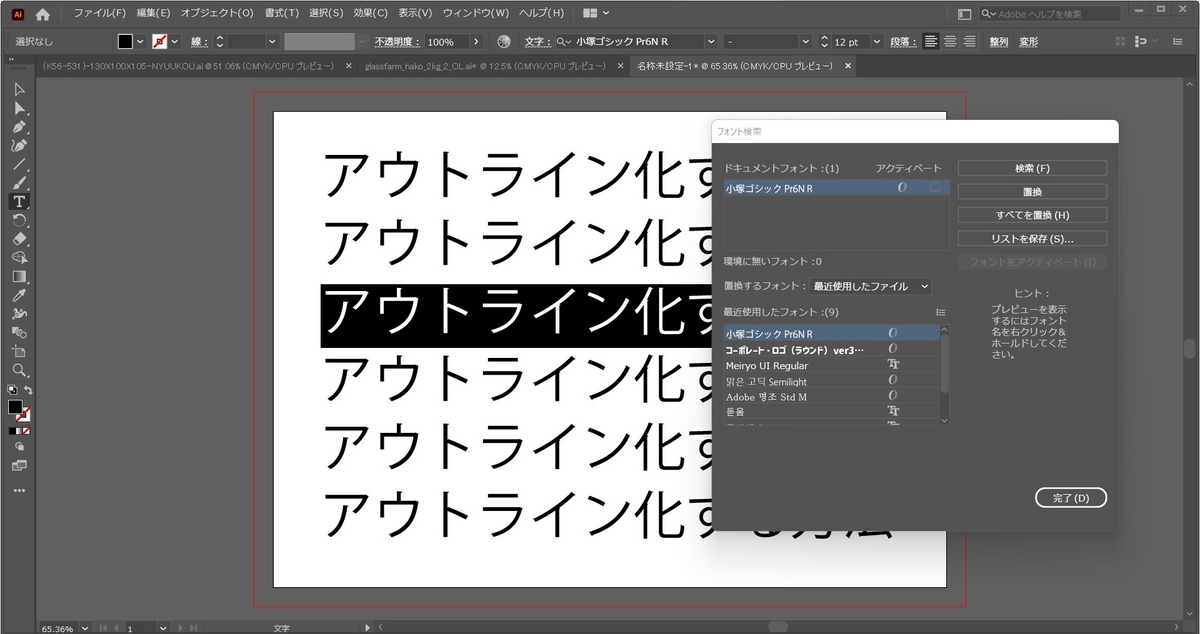
書式→フォント検索をすればこのようにアウトライン化されていない文字が一目でわかります。
アウトライン化されていない文字の数や、どのフォントが使用されているのか詳しく表示してくれますので保存前の最終チェックで使用することをおすすめします。
アウトライン化の注意点
文字をアウトライン化する前に必ずデータの保存をしましょう。
アウトライン化した後にデータを保存、後日フォントなどを変えようと思ってももう修正はできません。
データ保存前であればctrl+Zでアウトライン前に戻すことができますが、保存してしまうとアウトラインの解除はできないので、アウトライン前のデータとアウトライン化されたデータの2種類を必ず用意するようにしましょう。
文字のアウトライン化は相手にデータを渡す際に必要な作業です。
データのバックアップを取ることもお忘れずに。