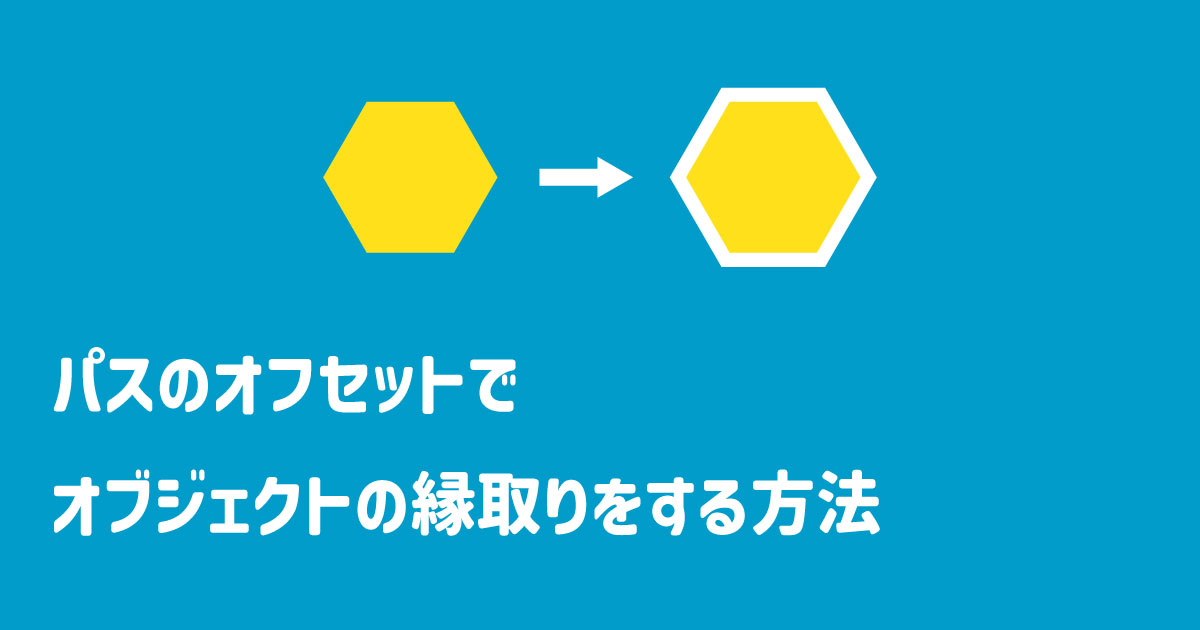
今回はIllustratorの操作で覚えておけば便利な「パスのオフセット」の使い方について紹介します。
「オフセット」という単語は様々な場面で使用されており、調べてみると難しいことがつらつらと書かれていますが、要は基準の位置からの差、距離の値のことで、「パスのオフセット」では基準のオブジェクトを指定した数値で拡大したり、縮小したりすることができます。
このパスのオフセットを覚えておけば、デザイン作成はもちろん、印刷で必要な「塗り足し」を加えるときにも役立ちます。
パスのオフセットを適用する方法
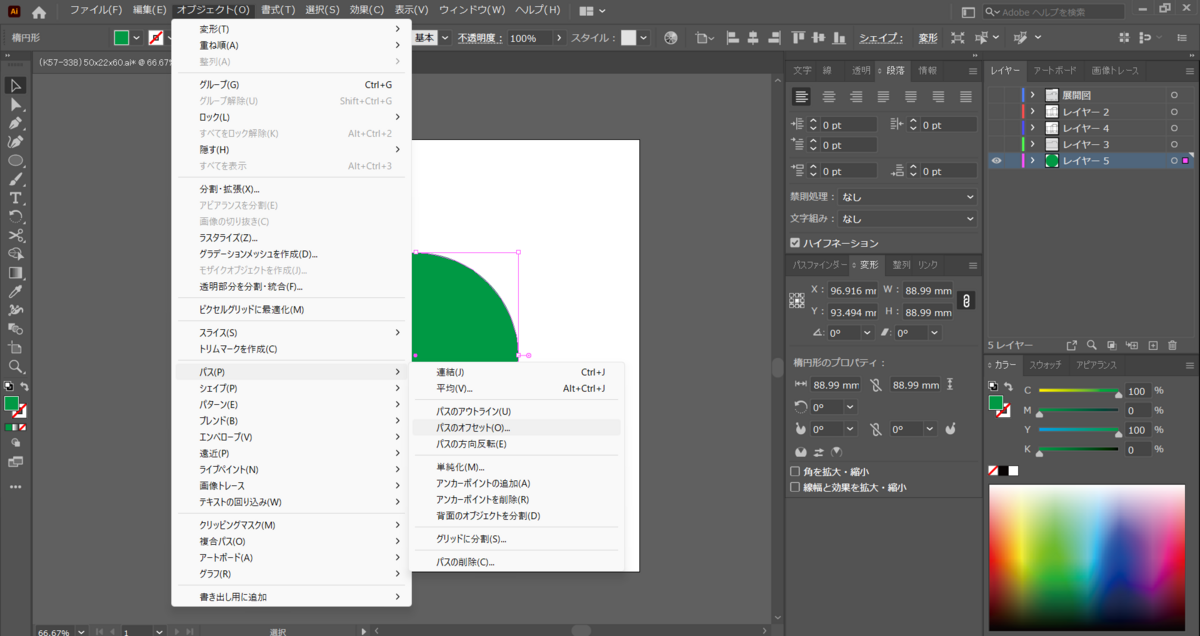
対象のオブジェクトを選択した状態で「オブジェクト」→「パス」→「パスのオフセット」を選択します。
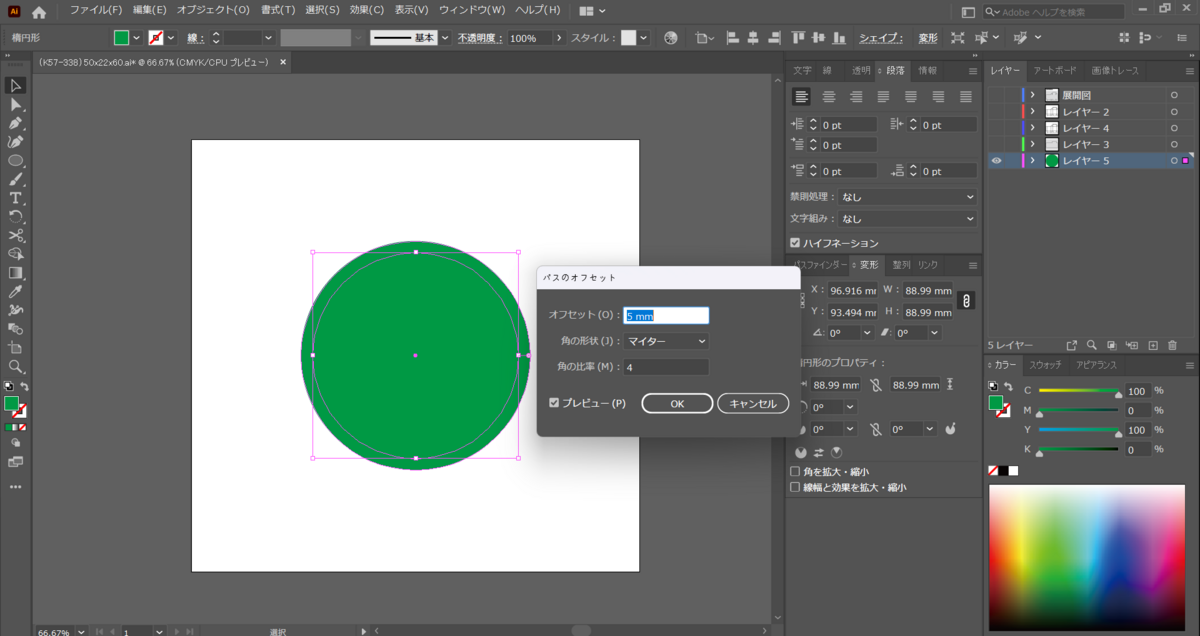
基準のオブジェクトよりも大きくしたい場合は「オフセット」の欄に拡大する幅の数値を入力します。
小さくしたい場合は縮小する幅の数値の前に「-」マイナスを入力します。「-5」といった感じです。

基準のオブジェクトの周囲に縁を付けたい場合は、外側の円を選択して塗りを消してしまえばこのような縁ありのデザインになります。
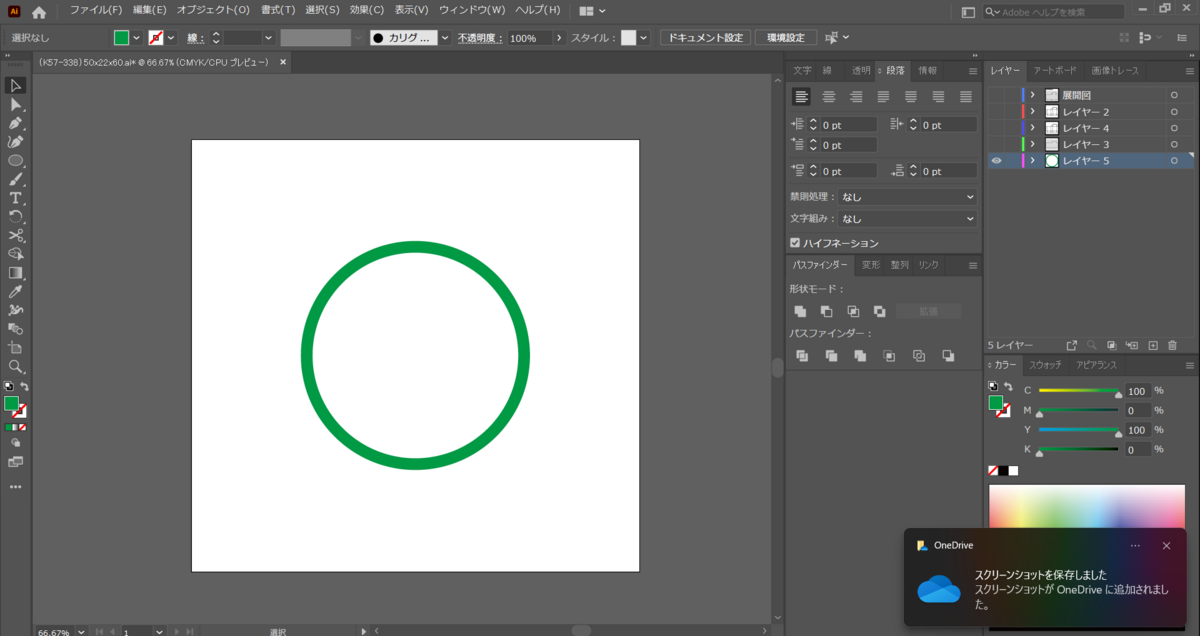
逆に図のように基準のオブジェクトをくり抜きたい場合は、両方のオブジェクトを選択した状態で「パスファインダー」の「前面オブジェクトで型抜き」をすればできます。
パスのオフセットを使えば、アウトライン化されたテキストの縁取りなども簡単にできるのでぜひ活用してみてください。
塗り足しに応用する
印刷物のデザインを作成する場合、背景色を裁断面の外側に数ミリ広く取らないといけません。
広く取った部分を「塗り足し」と言いますが、この塗り足しを加える際にもパスのオフセットは使うことができます。

塗り足しを加える方法はいくつかあるのですが、パスのオフセットを応用した方法を紹介します。
まず前提として対象のオブジェクトは「クローズパス」であるということです。
オブジェクトを均等に拡大縮小するには始点と終点が連結されたクローズパスであるかどうかを確認してください。
当社が提供するテンプレートはオープンパスになっているので、この方法で行う場合は対象の箇所のパスを連結する必要があります。
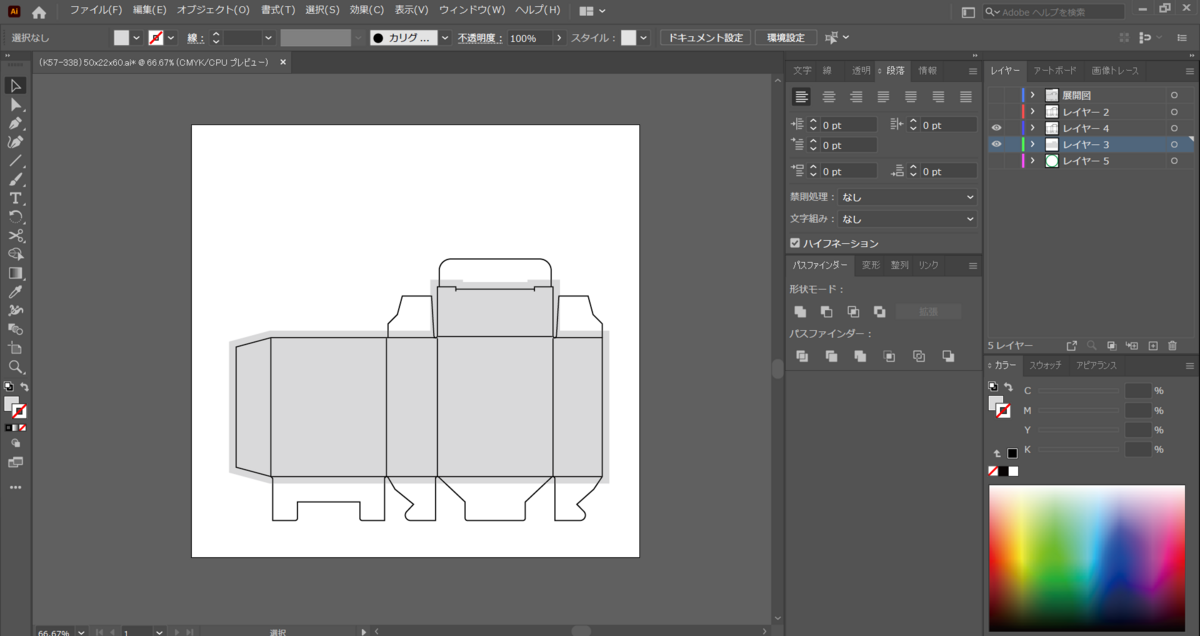
途中の過程は省略しましたが、上で紹介した方法で行えばこのように印刷したい面の周りに均等な塗り足しを加えることもできます。
塗り足しに関してはいずれどこかで詳しく紹介したいと思いますが、今回紹介した「パスのオフセット」は知っていれば便利な機能なので活用してみましょう。
ユーパッケージではデータ作成に関するご質問もお受けします。