
今回は知らなくてもいいけれど、知っていたら作業効率も良くなるちょっとした操作方法について紹介したいと思います。
アートボードのサイズを調整したい場合、いくつかの方法があるかと思います。
1つはツールバーから「アートボードツール」を選択して直接アートボードのサイズを調整する方法。直感的に操作ができるの非常に便利です。
その他では直接サイズ入力をして正確に変更を行う方法もあります。
今回はアートボード上に配置されたデザインやオブジェクトに合わせて一気にサイズ変更をする方法について紹介します。
オブジェクトのサイズに合わせてアートボードを調整する方法

まずアートボード上にオブジェクトを配置します。
「オブジェクト」→「アートボード」→「オブジェクト全体に合わせる」の順で選択をします。

このようにオブジェクトの大きさに合わせてアートボードも自動で調整がされます。

オブジェクトがどのような形でも横×縦の大きさに合わせてアートボードが調整されるようになっています。
オブジェクトが複数ある場合のアートボードの調整方法

アートボード上にテキストやデザイン、画像など複数のオブジェクトがある場合、アートボードを調整する手段は2つあります。
①オブジェクト全体を認識してアートボードを調整する

これは先ほど紹介した方法と同じ手順で行い、配置されているオブジェクトの最も外側に合わせてアートボードが調整されます。
②対象のオブジェクトを選択してアートボードを調整する

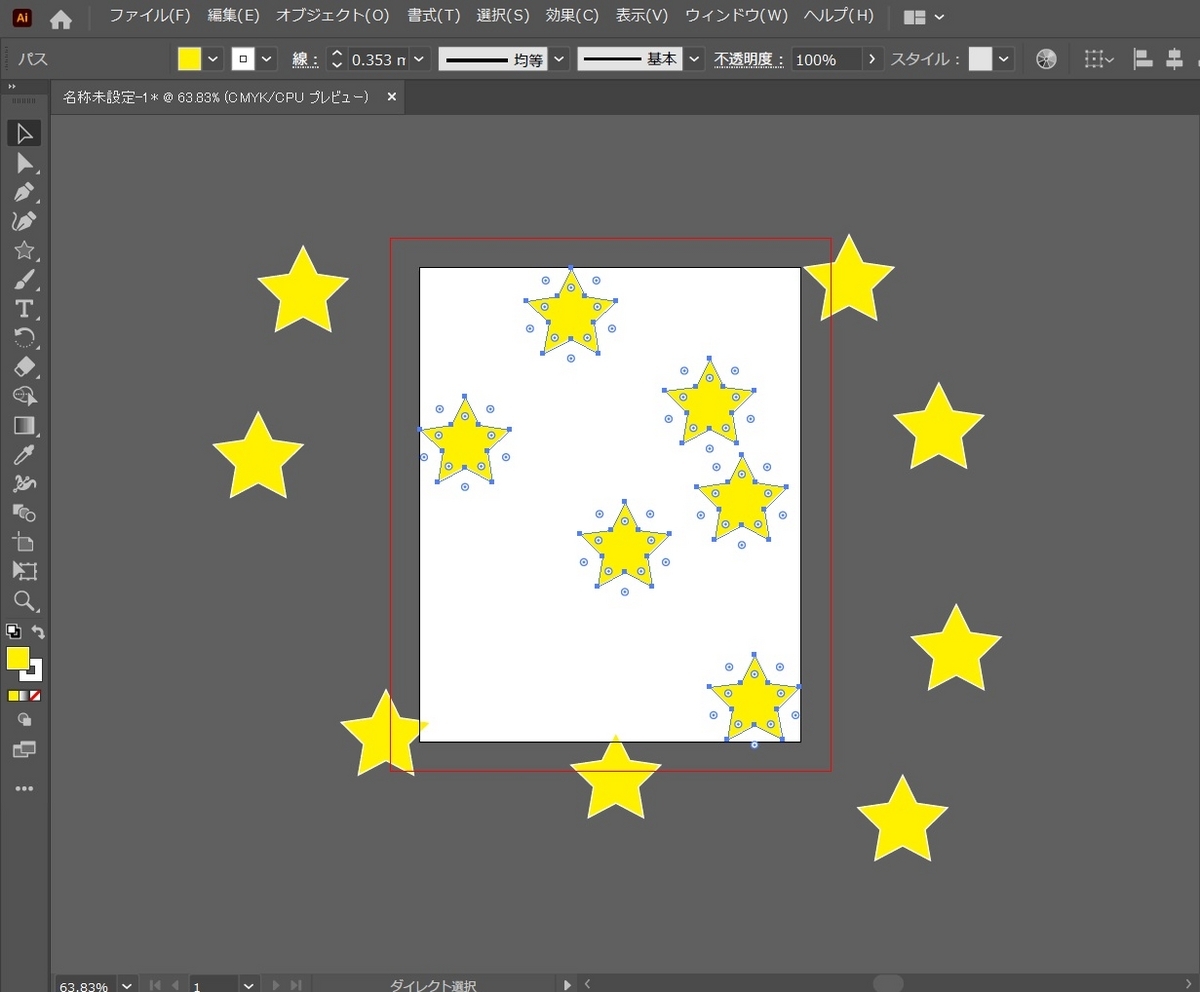
複数あるオブジェクトの中から選択したオブジェクトに合わせてアートボードを調整する方法です。
「オブジェクト」→「アートボード」→「選択オブジェクトに合わせる」の手順です。
今回はアートボードをオブジェクトの大きさに合わせる簡単な方法について紹介しました。
アートボードについては過去にいくつか記事を書いているので合わせて参考にしていただけるとありがたいです。